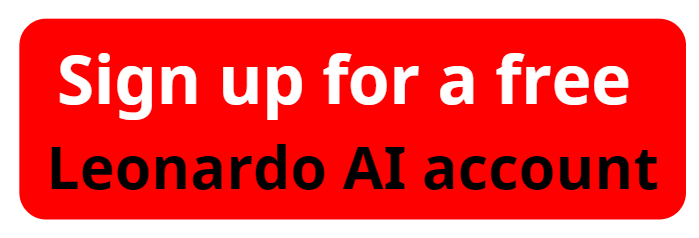Leonardo AI Canvas Full Tutorial: The Ultimate Guide to Pro AI Drawing!
If you're looking for a powerful tool to create creative and high-quality images, Leonardo AI Canvas is the ideal solution. In this article, we at aiforwinner.com will guide you through how to use Leonardo AI Canvas – one of the leading tools for generating and editing images using artificial intelligence (AI).
1. Creating an Account on Leonardo AI
To get started, you need to create an account on Leonardo AI by visiting the website and signing up.
Once you log in, you’ll be directed to Leonardo AI's main interface, where you can find various editing modes. In this guide, we’ll focus on the Canvas Editor tool.
Please watch the video ' Leonardo AI Canvas 2.0 text to image only in 5 MINS ' below:
2. Canvas Editor Interface
Once inside the Canvas Editor, you’ll see a workspace where all your edits will take place. Remember, any part of the image outside the box won’t be included in the final download. You can adjust the size of the box as needed.
3. Selecting an Image for Editing
You can upload an image from your computer, use a previously generated image, or select one from Leonardo AI’s community feed. Once you have chosen an image, adjust its size and position to ensure the entire image fits within the editable frame.
4. Using the Editing Tools
-
Mask Tool: This allows you to select specific areas of the image you want AI to modify. For example, if you want to add a floral wreath to a girl’s hair, highlight the hair area and then type the desired prompt in the Prompt Bar for the AI to generate a new image.
-
Eraser Tool: Easily remove unwanted parts of the image. You can adjust the brush size for more precise control over what you erase.
-
Text Tool: Add text to your image with a variety of font options, sizes, and colors. If you make a mistake, simply click Undo to reverse the action.
Guide to Using Leonardo AI Canvas: Create Professional Images in Just a Few Steps
5. Special Canvas Modes
Leonardo AI Canvas offers several creative editing modes:
- Outpainting: Automatically fills empty spaces in the image with related content.
- Inpainting: Allows the AI to edit specific parts of the image, adjusting how similar the generated content is to the original.
- Image to Image: Creates a new image based on the one you upload, allowing you to retain key elements of the original.
- Sketch to Image: Draw a sketch, and the AI will generate a full image based on your sketch.
6. Adjusting Advanced Settings
You can tweak various settings to control the image creation process:
- Aspect Ratio: Choose the most suitable aspect ratio for your project.
- Render Density: Adjust the pixel density to ensure the best image quality.
- Guideline Scale: Control how much influence the prompt has on the generated image.
7. Downloading the Image
After completing your edits, you can easily download the image by clicking the Download icon. Additionally, Leonardo AI Canvas provides options to download images with transparent backgrounds or enhanced quality versions.
Leonardo AI Canvas is an excellent tool for creating creative and precise images. With a user-friendly interface and powerful tools, it maximizes support for designers, artists, and developers. If you want to explore more exciting features of Leonardo AI, visit aiforwinner.com for more detailed guides.